Antworten auf die häufigsten Fragen
Kauf
Gibt es einen Studentenrabatt?
Eine vergünstigte Version für Studierende ist für 24,99 € erhältlich. Bitte Kopie der Immatrikulationsbescheinigung oder des Studentenausweises als E-Mail schicken. Sie erhalten dann einen Gutscheincode, den Sie beim Kauf einlösen können.
Können Sie mir den Lizenzschlüssel noch einmal zuschicken?
Wenn Sie die Lizenz über unsere Homepage im Online-Shop der Cleverbridge GmbH erworben haben, gehen Sie bitte wie folgt vor: Geben Sie auf der Website https://www.cleverbridge.com/1041/?scope=cusecolp Ihre E-Mail-Adresse ein und lassen sich so eine Bestellübersicht zuschicken. In der E-Mail mit der Bestellübersicht können Sie auf die Bestelldetails klicken, um Ihren Lizenzschlüssel zu sehen.
Wenn Sie eine Lizenz über den Mac App Store erworben haben, benötigen Sie keinen Lizenzschlüssel, da der Mac App Store das Lizenz-Management übernimmt. Sie können MoneyMoney aus dem Mac App Store über den Reiter »Gekaufte Artikel« herunterladen. Bitte ziehen Sie in diesem Fall die Demoversion in den Papierkorb und installieren Sie anschließend MoneyMoney aus dem Mac App Store über den Reiter »Gekaufte Artikel«.
Kontoeinrichtung
Was tun, wenn sich ein Konto nicht einrichten lässt?
Banken betreiben zwei verschiedene Systeme: Einen Web-Server für das Web-Banking und einen FinTS/HBCI-Server für Finanzsoftware. Die beiden Systeme unterscheiden sich oft ein bisschen. Daher haben wir für Sie eine Liste mit Tipps und Hinweisen zur Kontoeinrichtung erstellt: https://moneymoney-app.com/banken
Falls es trotzdem Schwierigkeiten bei der Kontoeinrichtung gibt, können Sie uns gerne eine E-Mail an schreiben. Bitte teilen Sie uns den Namen der Bank und die Fehlermeldung mit.
Welche TAN-Generatoren werden unterstützt?
‣ Manuelle Eingabe der Überweisungsdaten:
Es werden alle von den Banken herausgegebenen TAN-Generatoren unterstützt.
‣ Optische Übertragung der Überweisungsdaten (Photo-, QR- oder Flickercode):
Es werden alle für das photoTAN-Verfahren, chipTAN-Verfahren oder Sm@rtTAN-Verfahren geeigneten TAN-Generatoren unterstützt.
Um einen optischen TAN-Generator zu verwenden, kann im Überweisungsfenster im Auswahlfeld »Bestätigen mit« der Eintrag »photoTAN«, »Sm@rtTAN photo«, »chipTAN QR«, »chipTAN optisch« oder »Sm@rtTAN optisch« ausgewählt werden.
‣ Übertragung der Überweisungsdaten mittels Bluetooth oder USB-Kabel:
Es werden alle für das chipTAN-Verfahren oder Sm@rtTAN-Verfahren geeigneten TAN-Generatoren unterstützt.
Um einen TAN-Generator mit Bluetooth oder USB-Kabel zu verwenden, kann im Überweisungsfenster im Auswahlfeld »Bestätigen mit« der Eintrag »chipTAN USB / Bluetooth« oder »Sm@rtTAN USB / Bluetooth« ausgewählt werden.
Klicken Sie auf das kleine Bluetooth-Symbol neben dem TAN-Generator-Auswahlfeld, um Diagnoseinformationen zu erhalten.
Welche HBCI-Chipkartenleser werden unterstützt?
‣ HBCI-Chipkartenleser mit USB-Kabel:
Bei diesen Chipkartenlesern ist die Unterstützung vom Betriebssystem abhängig. MoneyMoney kann daher alle Chipkartenleser unterstützen, die für HBCI-Chipkarten geeignet sind und für die es vom Hersteller einen aktuellen Treiber für macOS gibt.
Hier gibt es eine kostenlose App, mit der sich Probleme mit dem Chipkartenleser oder dessen Treiber diagnostizieren lassen: Download …
‣ HBCI-Chipkartenleser mit Bluetooth:
MoneyMoney unterstützt den REINER SCT cyberJack wave.
Klicken Sie auf das kleine Bluetooth-Symbol neben dem Chipkartenleser-Auswahlfeld, um Diagnoseinformationen zu erhalten.
Welche HBCI-Schlüsseldateien können übernommen werden?
MoneyMoney kann bestehende HBCI-Schlüsseldateien aus den gängigen Windows-Programmen übernehmen.
Bevor Sie eine neue HBCI-Schlüsseldatei erzeugen, lassen Sie bitte den bestehenden Schlüssel bei der Bank telefonisch sperren.
Wie kann ich Daten aus einem anderen Programm importieren?
In MoneyMoney können Sie ältere Umsätze aus anderen Programmen mit der Menüfunktion »Umsätze importieren« übernehmen.
Exportieren Sie dazu aus Ihrem bisherigem Programm für jedes Konto die Umsatzliste jeweils in eine Datei, z.B. eine CSV-, QIF-, OFX-, CAMT-, MT940- oder Tab-Text-Datei.
Kategorien können während des Umsatzimports aus CSV- und QIF-Dateien übernommen werden.
Überweisungsvorlagen können als CSV-Dateien oder SEPA-XML-Dateien mit der Menüfunktion »Überweisungsvorlagen importieren« übernommen werden.
Lastschriftmandate können als CSV-Dateien oder SEPA-XML-Dateien mit der Menüfunktion »Lastschriftmandate importieren« übernommen werden.
Ältere PDF-Kontoauszüge lassen sich mittels Drag & Drop in die Kontoauszugsansicht von MoneyMoney importieren.
Überweisungen und Lastschriften
Wie funktioniert die Adress- und Vorlagenverwaltung?
Auf der linken Seite von MoneyMoney, unterhalb der Liste der Konten, befindet sich der Eintrag »Vorlagen«. Über diesen Eintrag gelangen Sie zur Adress- und Vorlagenverwaltung.
Neue Vorlagen können mit der Menüfunktion »Neue Überweisungsvorlage« angelegt werden.
Die so angelegten Vorlagen können über die Kontextmenüfunktion »Überweisung verwenden« an die Bank geschickt werden. Um das Kontextmenü zu öffnen, klicken Sie bitte entweder mit der rechten Maustaste, oder bei gedrückter Ctrl-Taste und linker Maustaste auf die Überweisungsvorlage.
Um beim Einreichen einer Überweisung automatisch eine Vorlage anzulegen, können Sie im Überweisungsfenster auf das Zahnradsymbol links unten klicken und die Option »Zusätzlich als Vorlage speichern« auswählen. Dann wird die Überweisung beim Abschicken zusätzlich als Vorlage gespeichert.
Aus einem bestehenden Umsatz lässt sich über die Kontextmenüfunktion »Neu aus Auswahl« die Bankverbindung in eine neue Überweisung oder eine neue Überweisungsvorlage übernehmen.
In den Einstellungen von MoneyMoney (Menü »MoneyMoney« → »Einstellungen«) kann unter »Zahlungen« festgelegt werden, welche Aktion bei einem Doppelklick auf Überweisungsvorlagen ausgeführt werden soll.
Wie funktioniert der Ausgangskorb?
Um Überweisungen vorzubereiten, können Sie im Überweisungsfenster auf das Zahnradsymbol links unten klicken und die Option »Im Ausgangskorb speichern« auswählen.
Falls Sie immer mit dem Ausgangskorb arbeiten möchten, können Sie in den Einstellungen von MoneyMoney (Menü »MoneyMoney« → »Einstellungen«) unter »Zahlungen« festlegen, dass die Option »Im Ausgangskorb speichern« für neue Überweisungen standardmäßig aktiv sein soll.
Die so vorbereiteten Überweisungen können entweder mit einem Doppelklick einzeln an die Bank geschickt werden, oder gesammelt mit der Menüfunktion »Neue Sammelüberweisung aus Ausgangskorb« an die Bank geschickt werden.
Alle getätigten Überweisungen erscheinen im Ausgangskorb unter »Gesendet«.
Wie ändere oder lösche ich Daueraufträge?
Auf der linken Seite von MoneyMoney, unterhalb der Liste der Konten, befindet sich der Eintrag »Geplant«. Über diesen Eintrag gelangen Sie zur Dauerauftragsverwaltung. Dort können Daueraufträge geändert oder gelöscht werden.
Der Bestand der geplanten Terminüberweisungen und Daueraufträge wird nur dann automatisch mit dem Bestand auf dem FinTS/HBCI-Server abgeglichen, wenn ein Ausführungstermin ansteht. Falls Sie die Bestandsliste außerhalb von MoneyMoney verändern, können Sie den Bestand jederzeit durch einen Klick auf »Geplante Zahlungen aktualisieren« abgleichen lassen.
Welche Funktionen bietet die Lastschrifteinzug-Erweiterung?
Die Funktionen zum SEPA-Lastschrifteinzug können als In-App-Kauf mit der Menüfunktion »MoneyMoney« → »Einstellungen« → »Erweiterungen« für 49,99 € freigeschalten werden.
MoneyMoney unterstützt sowohl Basis-Lastschriften als auch Firmen-Lastschriften, jeweils als Einzellastschrift und als Sammellastschrift.
Mit der Menüfunktion »Neue Sammellastschrift aus Vorlagengruppe« können die in einer Vorlagengruppe gespeicherten Lastschriftmandate als Sammellastschrift an die Bank geschickt werden. Neue Vorlagengruppen lassen sich über die Menüfunktion »Neue Vorlagengruppe« erstellen.
Lastschriftmandate können über die Funktion »Neues Lastschriftmandat« angelegt werden. Mittels Drag & Drop lassen sich Lastschriftmandate zwischen den Vorlagengruppen verschieben.
Um beispielsweise monatliche Beträge einzuziehen, werden die Lastschriftmandate einmalig angelegt. Im Verwendungszweck kann dabei ein Platzhalter für den Monatsnamen eingetragen werden. Man braucht dann nur noch einmal im Monat die Menüfunktion »Neue Sammellastschrift aus Vorlagengruppe« aufzurufen.
Einzelne Lastschriftmandate können über die Kontextmenüfunktion »Lastschrift verwenden« an die Bank geschickt werden. Um das Kontextmenü zu öffnen, klicken Sie bitte entweder mit der rechten Maustaste, oder bei gedrückter Ctrl-Taste und linker Maustaste auf das Lastschriftmandat.
Mit der Menüfunktion »Neue Sammellastschrift aus SEPA-XML-Datei« können SEPA-XML-Dateien an die Bank geschickt werden. Dies ist das Standard-Format von Buchhaltungssystemen und Online-Shops.
Mit der Menüfunktion »Neue Sammellastschrift aus Ausgangskorb« können im Ausgangskorb gespeicherte Lastschriften als Sammellastschrift an die Bank geschickt werden. Um Lastschriften im Ausgangskorb zu speichern, können Sie im Lastschriftfenster auf das Zahnradsymbol links unten klicken und die Option »Im Ausgangskorb speichern« auswählen.
Um nur bestimmte Lastschriftmandate in eine Sammellastschrift aufzunehmen, können diese bei gedrückter Cmd-Taste ausgewählt werden.
Auf der linken Seite von MoneyMoney, unterhalb der Liste der Konten, befindet sich der Eintrag »Geplant«. Dort können die bei der Bank eingereichten aber bisher noch nicht ausgeführten Lastschriften angezeigt, geändert oder gelöscht werden. Bitte berücksichtigen Sie jedoch, dass MoneyMoney diese Funktionen nur dann zur Verfügung stellen kann, wenn der FinTS/HBCI-Server Ihrer Bank diese auch anbietet. Falls Sie die Bestandsliste außerhalb von MoneyMoney verändern, können Sie den Bestand jederzeit durch einen Klick auf »Geplante Zahlungen aktualisieren« abgleichen lassen.
Kann eine Sammelüberweisung als einzelne Umsätze gebucht werden?
Aktivieren Sie dazu im Fenster der Sammelüberweisung die Option »Von der Bank als einzelne Umsätze buchen lassen«.
Falls die Option keine Wirkung zeigt: Bei einigen Banken muss zuerst ein Antrag gestellt werden, damit Sammelüberweisungen vom FinTS/HBCI-Server als einzelne Umsätze gebucht werden. Fragen Sie dazu Ihren Bankberater nach der Funktion »SEPA-Batch-Booking«.
Über das Kontextmenü »Splitbuchung« > »Aus Sammler splitten« kann eine Sammelüberweisung auch nachträglich für die Buchhaltung in ihre Einzelposten aufgelöst werden und dann z.B. als MT940-Datei an den Steuerberater exportiert werden.
Wo finde ich Hilfe zu Platzhaltern im Verwendungszweck?
Folgende Seite kann über den Hilfe-Knopf bei der Bearbeitung einer Überweisungsvorlage oder Lastschriftmandats erreicht werden: https://moneymoney-app.com/templates
Kontostand und Umsätze
Wie wird der Kontostand berechnet?
MoneyMoney holt den Kontostand getrennt von den Umsätzen bei der Bank ab. Der in MoneyMoney rechts oben angezeigte Kontostand wird von MoneyMoney nicht selbst aus den Umsätzen berechnet, sondern von der Bank geliefert.
Da die Behandlung von vorgemerkten Umsätzen bei den Banken nicht einheitlich geregelt ist, kann es zeitweise zu einer Abweichung zwischen dem von der Bank gelieferten Kontostand und den in MoneyMoney angezeigten Umsätzen kommen.
Wie kalibriere ich den Tagessaldo und das Balkendiagramm?
Die Tagessalden werden von MoneyMoney vom Startsaldo ausgehend über die Umsätze berechnet, also im Balkendiagramm von links (ältester Umsatz) nach rechts (neuester Umsatz).
Der von der Bank gelieferte Kontostand fließt hingegen nicht in die Berechnung der Tagessalden ein. Da die Behandlung von vorgemerkten Umsätzen bei den Banken nicht einheitlich geregelt ist, kann es zeitweise zu einer Abweichung zwischen dem von der Bank gelieferten Kontostand und dem von MoneyMoney berechneten Tagessaldo kommen.
In den Konto-Einstellungen (Menü »Konto« > »Einstellungen«) können Sie einen Startsaldo vorgeben, um die Berechnung von MoneyMoney zu kalibrieren. Dadurch wird der im Balkendiagramm angezeigte Tagessaldo korrigiert.
MoneyMoney ermittelt bei der Kontoeinrichtung automatisch einen Startsaldo, so dass eine nachträgliche Kalibrierung normalerweise nicht notwendig ist. Meistens ist die Abweichung darauf zurückzuführen, dass die Umsatzliste durch einen manuellen Umsatzimport Lücken oder Duplikate aufweist, oder dass der von der Bank gelieferte Kontostand vorgemerkte Umsätze enthält.
Wie erhält man eine vollständige Umsatzliste?
Alle abgerufenen Umsätze werden dauerhaft in der Datenbank von MoneyMoney lokal auf Ihrem Mac gespeichert.
Um Lücken in der Umsatzliste zu vermeiden, sollte man MoneyMoney wenigstens einmal im Monat einen Umsatzabruf durchführen lassen.
Seit Inkrafttreten der delegierten Verordnung 2018/389 der Europäischen Union muss jeder Abruf von Umsätzen, die älter 90 Tage sind, mit einer Zwei-Faktor-Authentifizierung autorisiert werden. Um diese TAN-Eingabe zu vermeiden, holt MoneyMoney in der Regel nur die Umsätze der vergangenen 90 Tage ab
Wieviele Umsätze der FinTS/HBCI-Server der Bank tatsächlich rückwirkend zur Verfügung stellt, ist von der jeweiligen Bank abhängig. Die Spanne reicht von nur 30 Tagen bis hin zu 450 Tagen.
Ein Abruf sämtlicher vom FinTS/HBCI-Server bereitgestellten Umsätze kann in MoneyMoney folgendermaßen erzwungen werden: Halten Sie dazu bitte die Alt-Taste auf der Tastatur gedrückt, während Sie mit der rechten Maustaste auf das Konto in der Seitenleiste klicken. Es wird sich ein Kontextmenü öffnen. Dort befindet sich (bei gedrückter Alt-Taste) der Eintrag »Konto aktualisieren (erzwungen)«.
Nicht mehr vom FinTS/HBCI-Server bereitgestellte Umsätze können auch noch nachträglich manuell mit der Menüfunktion »Umsätze importieren« als CSV-Datei in MoneyMoney importiert werden. Exportieren Sie dazu am besten den entsprechenden Zeitraum von der Website der Bank in eine CSV-Datei.
Was bedeuten schraffierte Umsätze?
Vorgemerkte Umsätze werden schraffiert dargestellt. Es handelt sich also um Umsätze, die von der Bank noch nicht gebucht worden sind. Es kann sich dabei um noch nicht ausgeführte Überweisungsaufträge, angekündigte Lastschrifteinzüge oder Kreditkarten-Vorautorisierungen handeln.
Wo ordne ich Umbuchungen zu?
Angenommen, Sie haben die Umbuchungen einer Kategorie namens »Umbuchungen« o.ä. zugewiesen. Wenn Sie die Einstellungen dieser Kategorie öffnen, können Sie dort die Option »In Diagrammen anzeigen« deaktivieren. Dann werden die Umbuchungen nicht mehr in anderen Diagrammen angezeigt.
Hier gibt es einen guten Blog-Artikel mit Empfehlungen zum Anlegen von Kategorien in MoneyMoney: https://tekshrek.com/tipps-tricks-zur-moneymoney-banking-app-fuer-os-x/
Wo finde ich Hilfe zur automatischen Kategorisierung von Umsätzen?
Folgende Seite kann über den Hilfe-Knopf in den Einstellungen jeder Kategorie erreicht werden: https://moneymoney-app.com/categorization
Backup
Wo finde ich die Datenbank von MoneyMoney?
MoneyMoney speichert alle Daten lokal auf Ihrem Mac. Da Computer, Festplatten und auch SSDs ausfallen können, ist eine regelmäßige Datensicherung unerlässlich.
Mit der Menüfunktion »Hilfe« → »Datenbank im Finder zeigen« kann der Speicherort der Datenbank geöffnet werden. Die Datenbank besteht aus zwei Ordnern. Der Ordner »Database« enthält alle Konten, Kategorien und Umsätze. Der Ordner »Statements« enthält alle heruntergeladenen PDF-Kontoauszüge.
Sie können diese beiden Ordner z.B. aus einem Time-Machine-Backup wiederherstellen, oder bei einem Umzug auf einen neuen Computer an die gleiche Stelle kopieren. Beenden Sie bitte MoneyMoney, bevor Sie etwas an diesen Ordnern ändern.
Beim Wiederherstellen eines Backups aus der Apple Time Machine kann es hilfreich sein, sich den Library-Ordner, in dem die Datenbankdateien gesichert wurden, anzeigen zu lassen: Zur Anleitung ...
Sonstiges
Darf ich MoneyMoney auf mehreren meiner Macs installieren?
Sie dürfen MoneyMoney auf mehreren Ihrer eigenen Macs verwenden, solange Sie selbst der einzige Nutzer sind. Jeder weitere Nutzer benötigt hingegen seine eigene Lizenz.
Zwei-Faktor-Authentifizierung (PSD2)
Optimierungsmöglichkeiten bei der Zwei-Faktor-Authentifizierung (PSD2) haben wir auf einer eigenen Seite veröffentlicht: https://moneymoney-app.com/sca
Kann MoneyMoney automatisiert oder erweitert werden?
MoneyMoney besitzt eine AppleScript-Schnittstelle, um den Export von Umsätzen und die Erstellung von Überweisungen und Lastschriften zu automatisieren: https://moneymoney-app.com/applescript
Über eine Lua-Schnittstelle lassen sich zusätzliche Dateiformate für den Import und Export von Umsätzen implementieren, sowie die Unterstützung für weitere Banken und Finanzdienstleister mittels Web-Scraping hinzufügen: https://moneymoney-app.com/extensions
Support
Falls Sie hier keine Antwort auf Ihre Frage finden, schreiben Sie uns an:
Bitte teilen Sie uns die Bank und die Version von MoneyMoney mit!
Für den Austausch verschlüsselter E-Mails können Sie unser S/MIME-Zertifikat oder unseren GnuPG-Schlüssel nutzen.
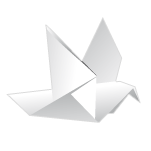
Erfahren Sie als erstes, wenn es
Neuigkeiten zu MoneyMoney gibt!
Folgen Sie uns auf X.